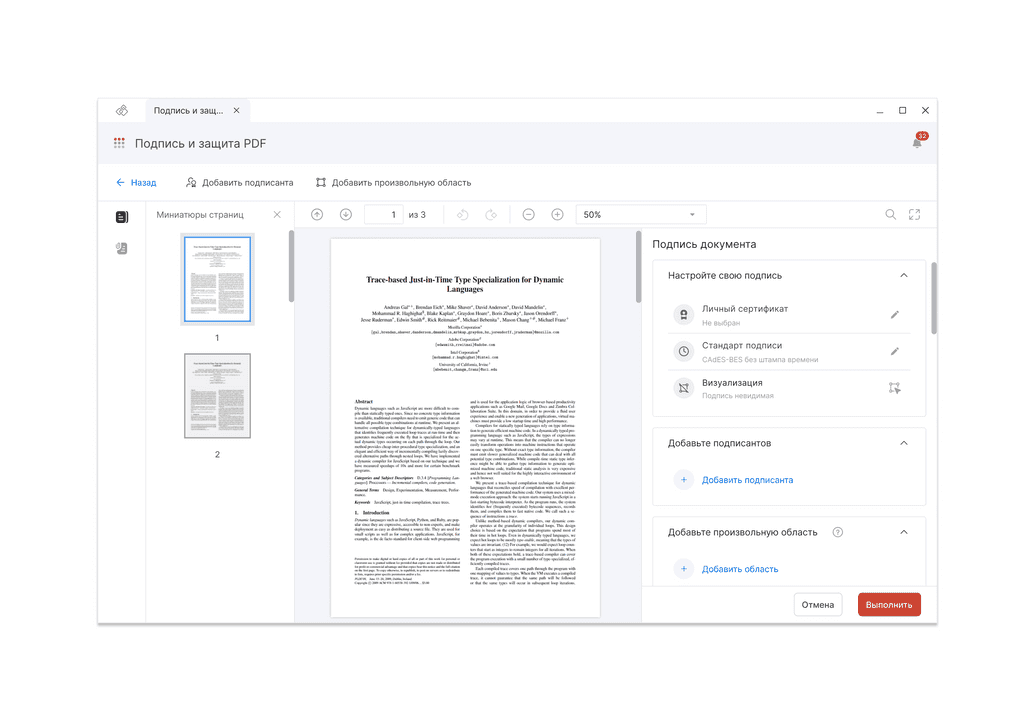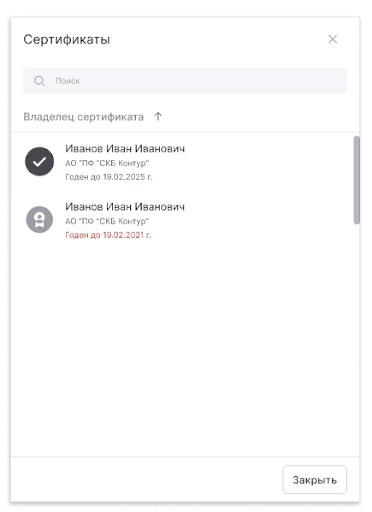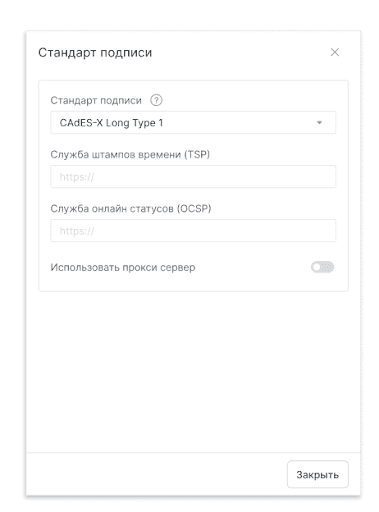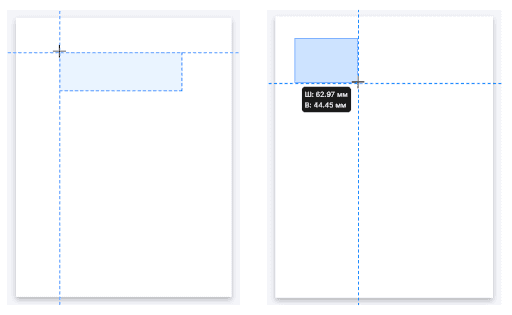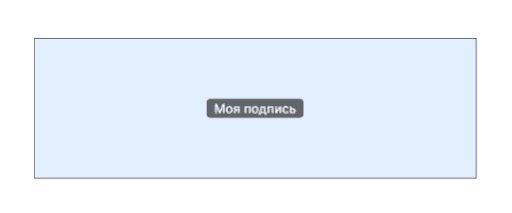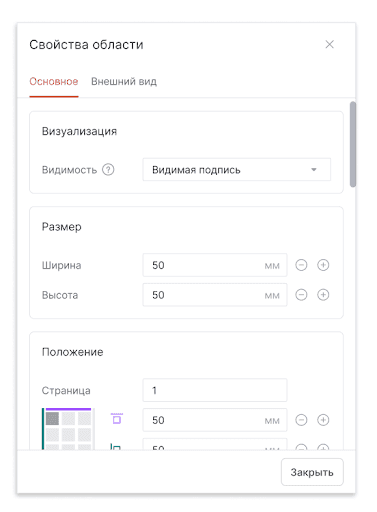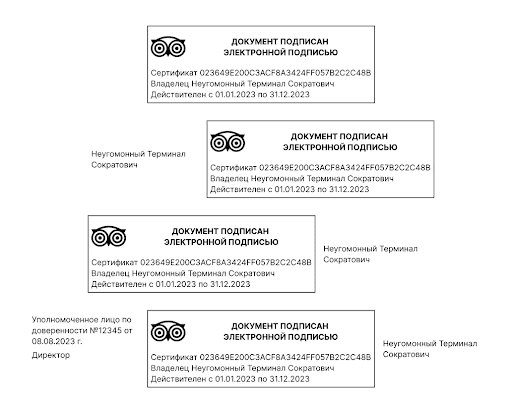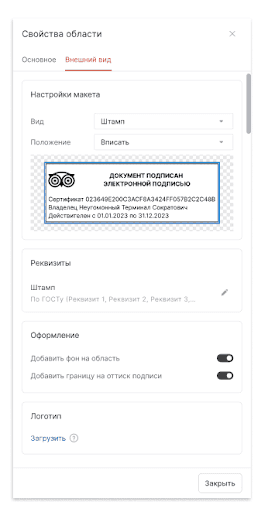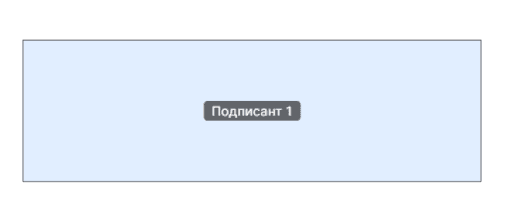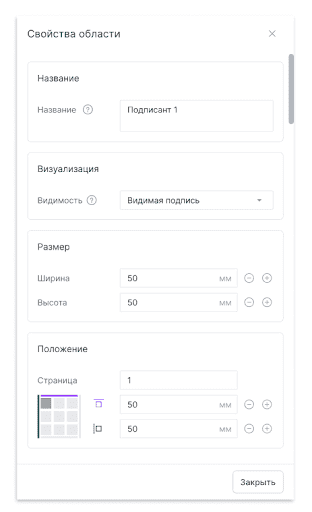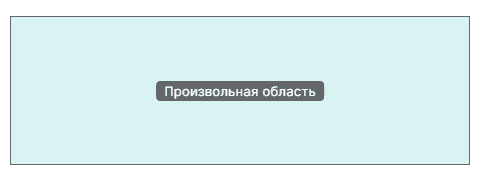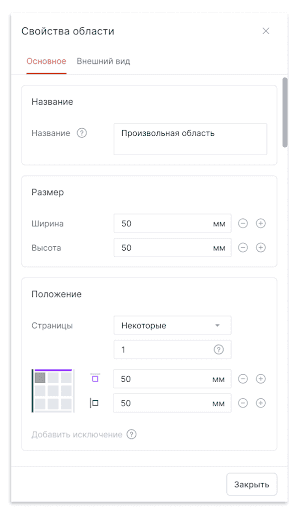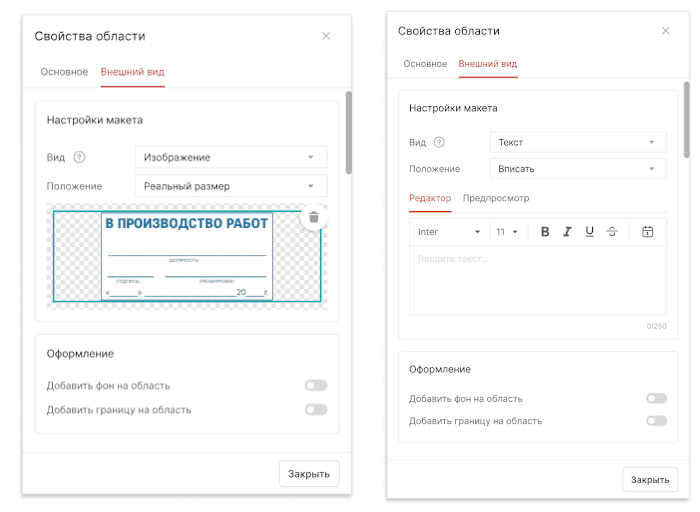Подпись PDF - документа
Для обеспечения юридической значимости, гарантии авторства и неизменности содержания файла PDF-документы могут быть подписаны «встроенной» электронной подписью.
«Встроенная» подпись позволяет подписывать электронные документы без изменения формата файла и без создания отдельного файла подписи, как это происходит при использовании присоединенной и отсоединенной подписи соответственно. Подпись встраивается в электронный документ, и получатель может проверить документ на действительность электронной подписи.
Важно! Если подписанный документ содержит свободные размеченные области для подписантов, то можно поставить подпись в любую из этих свободных областей. Подробнее Подпись PDF-документа в существующую разметку.
Для подписи PDF-документа выполните следующие действия:
- Загрузите PDF-документ. Подробнее в Загрузка документа.
- Нажмите кнопку Подписать и защитить на панели действий.
- В открывшейся правой боковой панели:
- Выберите сертификат подписи. Подробнее в Выбор сертификата подписи.
- Настройте стандарт подписи. Подробнее в Настройка стандарта подписи.
- При необходимости разместите штамп для личной подписи и настройте его оформление. Подробнее в Размещение штампа подписи и Оформление штампа подписи.
- При необходимости добавьте подписантов. Подробнее в Добавление подписантов
- При необходимости добавьте произвольную область и настройте ее оформление. Подробнее в Размещение произвольной области и Оформление произвольной области.
- Настройте параметры защиты PDF-документа. Подробнее в Сертификация PDF-документа и Конвертация PDF-документа
- Укажите каталог для сохранения результата операции. Подробнее в Настройка сохранения результата.
- Нажмите кнопку Выполнить.
При успешном выполнении операции новый файл сохраняется в заданном каталоге, если выбран каталог для сохранения результатов, или рядом с исходным файлом, если каталог не задан. Документ открывается в режиме просмотра и проверки подписи.
Процесс выполнения операции описан в Выполнение операции.
Важно! Настройки мастера можно выставить в Профиле подписи и использовать при последующих запусках программы. Процесс сохранения и изменения настроек описан в главе Как создать профиль подписи.
Выбор сертификата подписи
Для выбора сертификата выполните следующие действия:
- Нажмите на кнопку Выбрать в блоке Личный сертификат.
- В открывшейся правой боковой панели отметьте чекбоксом нужный сертификат.
- Закройте панель с помощью кнопки Закрыть.
Выбранный сертификат можно изменить с помощью кнопки Заменить в блоке Личный сертификат.
Важно! Для подписи необходимо указать сертификат с привязкой к закрытому ключу. Если в приложении такой сертификат отсутствует, то можно установить его в разделе Сертификаты. Подробнее в Как установить личный сертификат.
Настройка стандарта подписи
В приложении доступна подпись PDF-документа со стандартами:
- CAdES-BES - «классическая» подпись
- CAdES-Т - подпись, которая содержит информацию о времени создания подписи (TSP).
- CAdES-X Long Type 1 - подпись, которая содержит информацию о времени создания подписи (TSP) и о статусе сертификата электронной подписи (OCSP) в момент подписания.
- CAdES-А - подпись с архивными штампами времени.
По умолчанию будет произведена «классическая» подпись со стандартом CAdES-BES.
Важно! Создание подписи со штампами возможно только при установленных модулях КриптоПро TSP Client и КриптоПро OCSP Client и лицензий на них.
Для выбора стандарта подписи выполните следующие действия:
- Нажмите кнопку Редактировать в блоке Стандарт подписи
- В появившейся правой боковой панели выставите необходимый стандарт подписи
- Для стандартов CAdES-Т, CAdES-X Long Type 1 и CAdES-А заполните обязательное поле Служба штампов времени (TSP). Адрес службы штампов времени можно узнать у поставщика услуги. Например, услуги службы штампов времени могут предоставлять удостоверяющие центры.
- Поле Служба онлайн статусов (OCSP) заполняется в случае, если адрес отсутствует в сертификате.
- Если при подключении к службам TSP и OCSP используется прокси сервер, активируйте настройку Использовать прокси сервер и укажите настройки подключения.
- Закройте панель с настройкой стандарта подписи по кнопке Закрыть.
Изменить настройки стандарта можно нажатием кнопки Редактировать в блоке Стандарт подписи.
Размещение штампа подписи
Личная подпись может быть добавлена в документ как видимая или невидимая.
Видимая подпись отображается на странице документа в виде штампа. Невидимая подпись визуально на странице документа не видна. При проверке как видимой, так и невидимой подписи можно получить сведения о статусе подписи и сертификате подписанта.
По умолчанию будет проставлена невидимая подпись.
Для разметки области для видимой подписи выполните следующие действия:
- Нажмите кнопку Разметить в блоке Визуализация.
- На странице документа появятся пунктирные направляющие. При наведении курсора мыши на пересечении направляющих отобразится схематичный прямоугольник.
- Наведите курсор мыши в место размещения штампа на странице документа и кликните левой кнопкой мыши. В этом случае размер области будет соответствовать размеру схематичного прямоугольника. Для того, чтобы задать собственный размер области, наведите курсор мыши в место размещения штампа и, зажав левую кнопку мыши, разметьте область нужного размера.
Важно! После разметки в области для подписи будет отображен лейбл Моя подпись. Лейбл носит информационный характер и не будет отображаться после подписи документа.
Размер и положение области для подписи можно изменить. Для этого выполните следующие действия:
- Нажмите на кнопку Свойства в блоке Визуализация. Откроется правая боковая панель Свойства области.
- В блоке Размер укажите новые значения ширины и высоты области в миллиметрах.
- В блоке Положение измените страницу расположения области, способ выравнивания области на странице и укажите новые значения для отступов от края страницы.
- Закройте панель с настройкой положения области по кнопке Закрыть.
Можно изменить вид подписи с видимой на невидимую. Для этого выполните следующие действия:
- Нажмите на кнопку Свойства в блоке Визуализация. Откроется правая боковая панель Свойства области.
- В блоке Визуализация выставите настройку Видимость на Невидимая подпись.
- Закройте панель с настройкой положения области по кнопке Закрыть.
Оформление штампа подписи
По умолчанию визуализация информации об электронной подписи задается в соответствии с требованиями ГОСТ Р 7.0.97-2016. В штамп подписи выводятся заголовок «Документ подписан электронной подписью», серийный номер сертификата, имя владельца сертификата и срок действия сертификата.
Для изменения выводимой информации выполните следующие действия:
- Разместите штамп подписи на странице документа.
- Нажмите на кнопку Свойства в блоке Визуализация.
- В появившейся правой боковой панели перейдите на вкладку Внешний вид.
- Настройте Вид штампа в блоке Настройки макета:
- Штамп - в области будет размещен только штамп.
- Штамп - в области будет размещен штамп, а также блок с реквизитами слева от штампа.
- Штамп с реквизитами справа - в области будет размещен штамп, а также блок с реквизитами справа от штампа.
- Штамп с реквизитами слева и справа - в области будет размещен штамп, а также блок с реквизитами слева и справа от штампа.
- Настройте вывод информации в штампе. Для этого нажмите на кнопку Редактировать в блоке Реквизиты и укажите вывод информации По ГОСТу или Произвольно.
- По ГОСТу - в штамп будут выведены обязательные реквизиты, перечисленные в ГОСТ.
- Произвольно - самостоятельная настройка выводимых реквизитов.
- Аналогичным образом настройте вывод информации для блоков слева или справа от штампа, если их отображение активировано.
- Настройте отображение границы и фона штампа в блоке Оформление.
- Загрузите изображение с гербом или эмблемой в блоке Логотип. Изображение будет размещено в верхнем левом углу штампа подписи.
Добавление подписантов
В приложении в документ можно добавить до 10 подписантов. По аналогии с личной подписью подпись подписантов может быть видимой и невидимой.
Для добавления подписанта выполните следующие действия:
- Нажмите кнопку Добавить подписанта.
- В блоке Добавьте подписантов появится подписант с невидимой подписью.
Для разметки области для видимой подписи подписанта выполните следующие действия:
- Нажмите кнопку Разметить на панели с подписантом.
- На странице документа появятся пунктирные направляющие. При наведении курсора мыши на пересечении направляющих отобразится схематичный прямоугольник.
- Наведите курсор мыши в место размещения штампа на странице документа и кликните левой кнопкой мыши. В этом случае размер области будет соответствовать размеру схематичного прямоугольника. Для того, чтобы задать собственный размер области, наведите курсор мыши в место размещения штампа и, зажав левую кнопку мыши, разметьте область нужного размера.
Важно! После разметки в области для подписанта будет отображен лейбл с названием подписанта. Лейбл носит информационный характер и не будет отображаться после простановки подписи в область.
Размер и положение области для подписанта можно изменить. Для этого выполните следующие действия:
- Нажмите на кнопку Свойства в блоке Визуализация. Откроется правая боковая панель Свойства области.
- В блоке Размер укажите новые значения ширины и высоты области в миллиметрах.
- В блоке Положение измените страницу расположения области, способ выравнивания области на странице и укажите новые значения для отступов от края страницы.
- Закройте панель с настройкой положения области по кнопке Закрыть.
Размещение произвольной области
Произвольная область – это область для графического изображения или текста. В области можно разместить свой комментарий, статус или отметку о конфиденциальности документа.
Для разметки области для произвольного штампа выполните следующие действия:
- Нажмите кнопку Добавить область в блоке Добавьте произвольную область.
- На странице документа появятся пунктирные направляющие. При наведении курсора мыши на пересечении направляющих отобразится схематичный прямоугольник.
- Наведите курсор мыши в место размещения штампа на странице документа и кликните левой кнопкой мыши. В этом случае размер области будет соответствовать размеру схематичного прямоугольника. Для того, чтобы задать собственный размер области, наведите курсор мыши в место размещения штампа и, зажав левую кнопку мыши, разметьте область нужного размера.
Важно! После разметки в области для штампа будет отображен лейбл с названием области. Лейбл носит информационный характер и не будет отображаться после настройки внешнего вида штампа.
Название, размер и положение области для штампа можно изменить. Для этого выполните следующие действия:
- Нажмите на кнопку Свойства в блоке Добавьте произвольную область. Откроется правая боковая панель Свойства области.
- В блоке Название укажите новое название для области.
- В блоке Размер укажите новые значения ширины и высоты области в миллиметрах.
- В блоке Положение настройте страницы расположения области, способ выравнивания области на странице и укажите новые значения для отступов от края страницы. Если на некоторых страницах документа требуется поместить штамп в другом месте, то можно использовать настройку Добавить исключение.
- Закройте панель с настройкой положения области по кнопке Закрыть.
Для удаления произвольной области из документа нажмите на кнопку Удалить в блоке Добавьте произвольную область.
Важно! Нельзя удалить произвольную область в подписанном документе.
Оформление произвольной области
В произвольную область можно загрузить любое изображение или напечатать текст. Для настройки оформления области выполните следующие действия:
- Разместите область на странице документа.
- Нажмите на кнопку Свойства в блоке Добавьте произвольную область.
- В появившейся правой боковой панели перейдите на вкладку Внешний вид.
- Настройте Вид области в блоке Настройки макета:
- Изображение - в области можно будет загрузить любое изображение размером до 10 МБ.
- Текст - в области можно напечатать любой текст с помощью текстового редактора.
- Оставить пустым - полномочия по оформлению области будут переданы следующему подписанту.
- Настройте Положение области в блоке Настройки макета:
- Вписать - штамп будет вписан по ширине и высоте в размеченную область.
- Подогнать область под макет - размер размеченной области будет подогнан под размер изображения или текста.
- Настройте прозрачность контента произвольной области и отображение границы и фона штампа в блоке Оформление.
Настройка сохранения результата
Для подписанного документа можно настроить каталог для сохранения результата. Для этого в блоке Сохранение результатов необходимо выбрать вариант сохранения:
- Папка с исходным документом. В таком случае подписанный файл сохраняется рядом с исходным файлом. Настройка выбрана по умолчанию.
- Сохранить в папку… При выборе опции становится доступно поле для выбора каталога. Для автоматического сохранения результата операции в папке «Архив» нужно активировать настройку Создать копию в папке «Архив».
Выполнение операции
Перед выполнением операции происходит проверка на корректность заполнения настроек и возможность выполнения. При успешном выполнении операции новый файл сохраняется в заданном каталоге, если выбран каталог для сохранения результатов, или рядом с исходным файлом, если каталог не задан. Происходит запись события в Журнал событий. Подписанный документ открывается в режиме просмотра и проверки подписи. Ошибки, возникающие при выполнении подписи, выводятся в уведомления. Просмотреть уведомления можно, открыв правую панель События по кнопке
Для просмотра подробного описания ошибки или отправки в техническую поддержку необходимо нажать кнопку Перейти в журнал в правой боковой панели списка уведомлений. Если были внесены изменения в настройки подписи, то по кнопке Назад или при нажатии на кнопку Отмена в правой боковой панели, возникает окно с предупреждением. Настроенные параметры подписи не запоминаются программой, если ранее не были сохранены в Профиль подписи. Важно! Настройки мастера можно выставить в Профиле подписи и использовать при последующих запусках программы. Процесс сохранения и изменения настроек описан в главе Как создать профиль подписи.